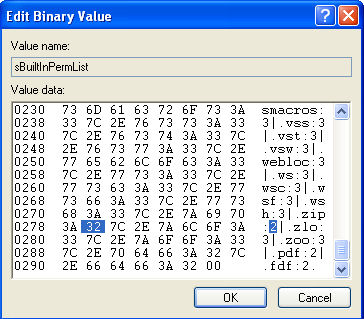Acrobat cannot open the file attachment <> because of your PDF file attachment settings do not allow this file type to opened error.
You see this error message in Adobe Acrobat Reader because of security settings of Adobe Reader protecting from opening file attachments with file extensions like .exe and .zip, while .jpg and .htm are allowed by default.
What's Covered
Using InstallShield Tuner 7 for Acrobat to modify default behavior of file attachments
Editing the Windows Registry to modify the default behavior of file attachments
Editing the Macintosh FeatureLockDown Preference to modify default behavior of file attachments
Adding your own custom extensions
Expected behavior for different settings
Adobe Acrobat 7.x products (3D, Professional, Standard and Adobe Reader) have a new feature which by default prevents users from saving or opening attachments of specific file extensions which Acrobat considers unsafe to the local machine. This security feature offers an additional level of protection against malicious file types. In some cases, your users may need to be able to save these extensions as part of their workflow (for example, a PDF file with ZIP file attachments was created in Acrobat 6.x, and those ZIP file attachments need to be accessed with the PDF file when you open it in Acrobat 7.x). In other cases, you may need to allow users to save attachments that have a unique extension, or, you may wish to prevent users from saving certain kinds of attachments.
This document is written for IT Professionals and System Administrators who wish to have control over what users can do with file attachments to PDF files. There are two main ways to exercise this control in Windows: with InstallShield Tuner 7 for Acrobat (during deployment) or through the Windows registry. on the Mac, you can edit the FeatureLockDown file.
The Acrobat Self-Healing feature does not revert back to the original state of the FeatureLockDown registry values.
Note: Acrobat will always allow you to open and save PDF and FDF files. This cannot be customized.
Disclaimer: Adobe does not support modifying the registry, which contains critical system and application information. Make sure you back up the registry before you modify it. For more information about the registry, refer to your Windows documentation or contact Microsoft.
Using InstallShield Tuner 7 for Acrobat to modify default behavior of file attachments (Windows)
Use InstallShield Tuner 7 for Acrobat to customize your Acrobat 7.x product installer so that the desired file attachment behavior is present when the product is installed.
To use InstallShield Tuner 7 for Acrobat to modify default behavior of file attachments:
1. Download and install InstallShield Tuner 7 for Acrobat from the Adobe website at www.adobe.com/support/downloads/detail.jsp?ftpID=2709 .
2. Follow the steps in section 7 of the Tuner User Document to initiate a new project and create a new transform (Professional, Standard or Reader). The Tuner User Document is available on the Adobe website at http://partners.adobe.com/public/developer/en/acrobat/InstallShieldTuner7.pdf .
3. Go to Preferences and select the File Attachments tab.
4. Choose the desired settings. See the Expected behavior for different settings (Windows and Mac OS) section of this document for more information on each setting.
5. Follow the steps in sections 8.4 and 9 of the Tuner User Document to package your installer files for deployment.
Editing the Registry to modify the default behavior of file attachments (Windows)
If the Acrobat 7.x product is already installed on a user's machine, or if you do not wish to use InstallShield Tuner 7 for Acrobat to customize your installation, then you can edit the FeatureLockDown Windows registry key, export it as a file on one machine, and then deploy the change to the rest of your users.
To edit the Registry to modify the default behavior of file attachments:
1. Choose Start > Run.
2. Type regedit in the Open box, and then click OK to start the Windows Registry Editor.
3. Navigate to one of the following registry keys:
-- For Adobe Reader 7.0: HKEY_LOCAL_MACHINE\SOFTWARE\Adobe\Acrobat Reader\[version number]\FeatureLockdown\cDefaultLaunchAttachmentPerms
-- For Acrobat 3D, Professional or Standard 7.0: HKEY_LOCAL_MACHINE\SOFTWARE\Adobe\Adobe Acrobat\[version number]\FeatureLockdown\cDefaultLaunchAttachmentPerms
4. Double click the sBuiltInPermList value.
5. Scroll (if necessary) to locate the file extension you want to change. The file extensions display in the right column of the value list.
6. Edit the number that appears immediately after the file extension according to what you want to occur when a user accesses an attachment with that file type. For example, type 1 following the .zip file extension so the registry value includes, .zip:1. See the Expected behavior for different settings (Windows and Mac OS) section of this document for more information on each setting.
Note: The ordering of the entries is irrelevant, but it is important that the list has no duplicate entries.
7. Deploy this change to other users by selecting the sBuiltInPermList key in Regedit, and choose File > Export to save the REG key. Invoke this REG key using whatever method you normally use to deploy this change in your organization (for example, use a BAT file that runs during a user's logon script to invoke the REG key).
Editing the FeatureLockDown Preference to modify default behavior of file attachments (Mac OS)
Locate the FeatureLockDown file and edit it in a text editor. This file is normally located in Applications/Adobe Acrobat [version number] Professional/Adobe Acrobat [version number] Professional/Contents/MacOS/Preferences.
1. Hold the Ctrl key and click the Adobe Acrobat 7.x Professional application file in Applications/Adobe Acrobat [version number]Professional and choose Show Package Contents.
2. Open the Contents folder, open the MacOS folder, and then open the Preferences folder.
3. Locate the FeatureLockDown file in the Preferences folder, and open it in a text editor.
4. With FeatureLockDown open, look for the section that begins with /BuiltInPermList [ /s.
5. Locate the file extension you want to change, for example, .zip.
6. Edit the number that appears immediately after the file extension according to what you want to occur when a user accesses an attachment with that file type. For example, type 1 following the .zip file extension so the FeatureLockDown value includes, .zip:1. See the Expected behavior for different settings (Windows and Mac OS) section of this document for more information on each setting.
Adding your own custom extensions (Windows and Mac)
To add your own custom extensions, add your own file extension entries to the very end of the list. Use the following format for each custom extension:
|.FILEEXTENSION:PERMVALUE
For example, to add the extension ".ext" with a value of Always Allowed, you would add:
|.ext:2
Expected behavior for different settings (Windows and Mac OS)
| Number in sBuiltInPermList | 0 | 1 | 2 | 3 |
| General behavior | User is warned that the file may be unsafe and is given two choices: open, or permanently set the behavior to Prohibited. | User is warned that the file may be unsafe and is given three choices: open, or permanently set the behavior to Allowed or Prohibited. | Files of this type will always be opened. | Files of this type will never be opened and user sees a warning message. |
| What the user sees | Dialog: "The file attachment filename may contain programs, macros, or virus that could potentially harm your computer. Open the file only if you are sure it is safe. Would you like to: -- Open the file-- Never allow opening files of this type"* | Dialog: "The file attachment filename may contain programs, macros, or virus that could potentially harm your computer. Open the file only if you are sure it is safe. Would you like to: -- Open the file-- Always allow opening files of this type-- Never allow opening files of this type"* | The file attachment opens, as long as there is a program installed that is associated with that file extension. | Dialog: "Acrobat cannot open the file attachment filename because you security settings do not allow this file type to be opened." |
| Corresponding setting in Tuner | Prompt user without the ability to set the file type to Allowed | Prompt user with the ability to set the file type to Allowed | Allowed | Prohibited |
* The user will always be prompted each time a file of the same type is opened, regardless of which option they choose in the dialog. In addition, the setting in the registry will not change.
Change like this :
Please check this link to see how to modify default security settings of Adobe Reader: http://kb.adobe.com/selfservice/viewContent.do?externalId=331371&sliceId=1
'Other > Extra...' 카테고리의 다른 글
| hob (0) | 2009.04.16 |
|---|---|
| Hex Value Expressions for some Languages (0) | 2009.01.24 |
| 100 (0) | 2008.09.24 |
| What? (0) | 2008.09.23 |
| MSVCR80.dll was not found (0) | 2008.09.05 |